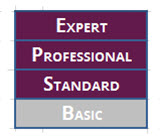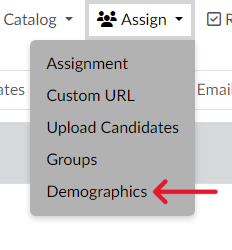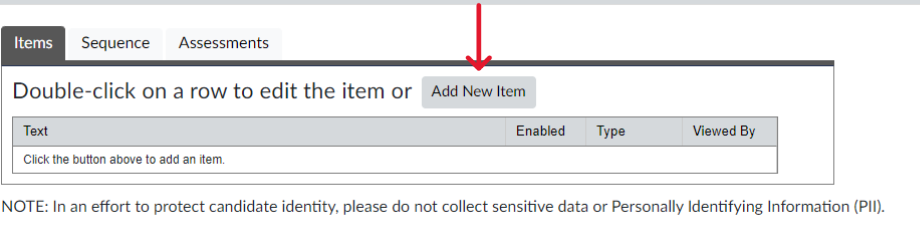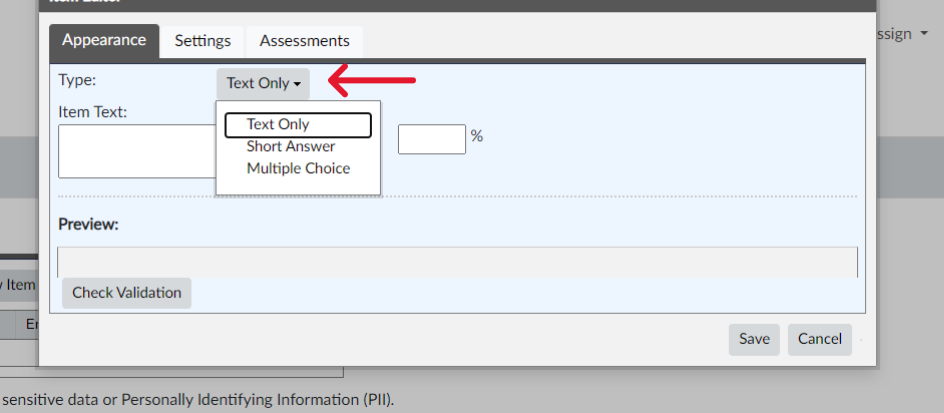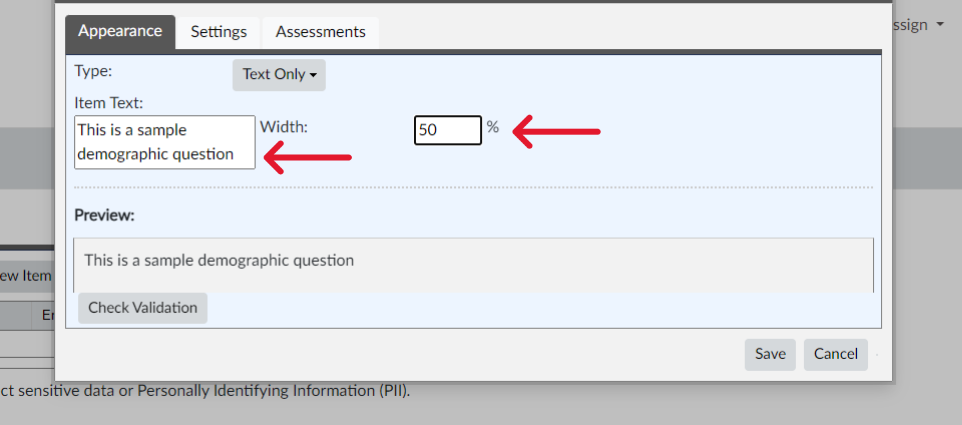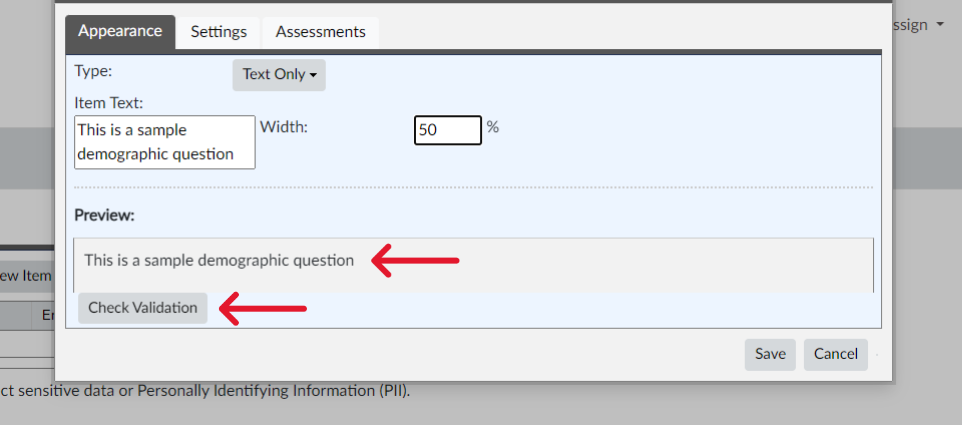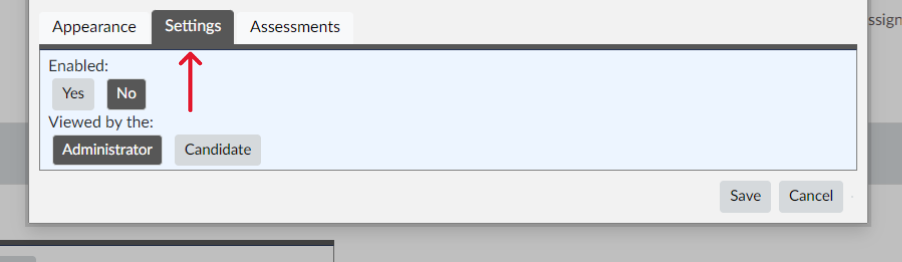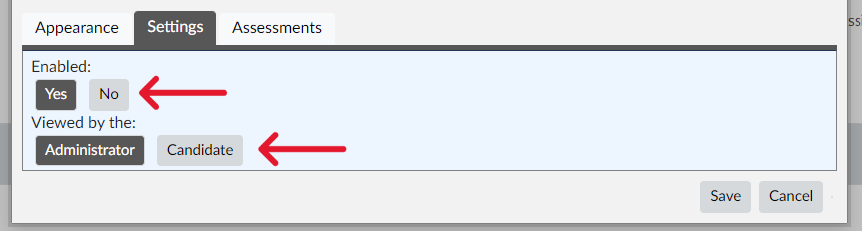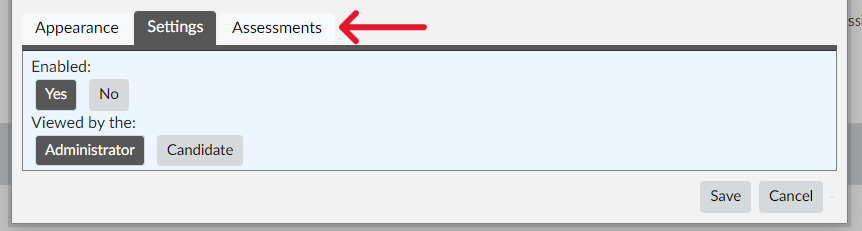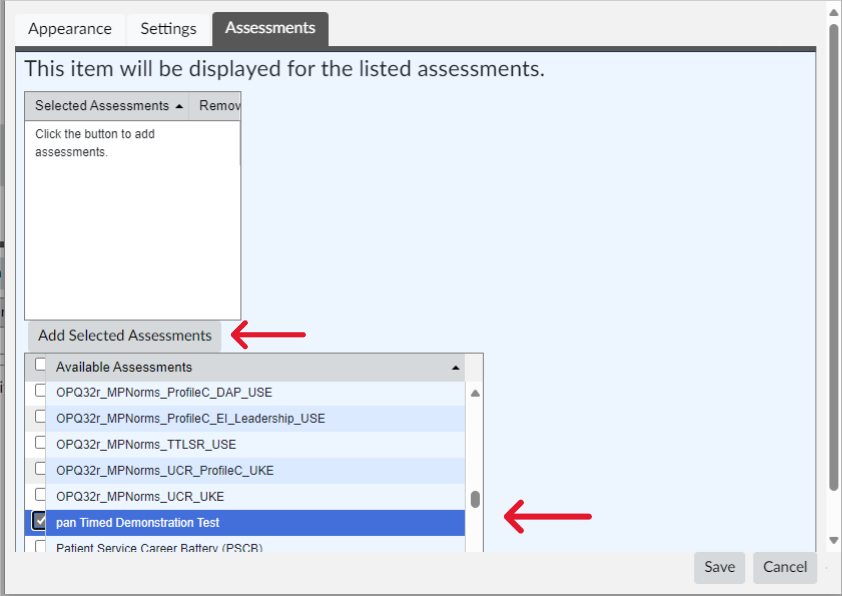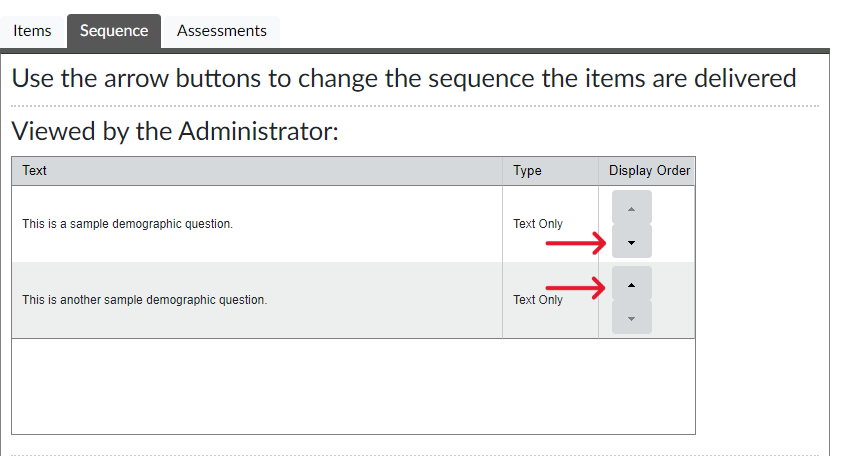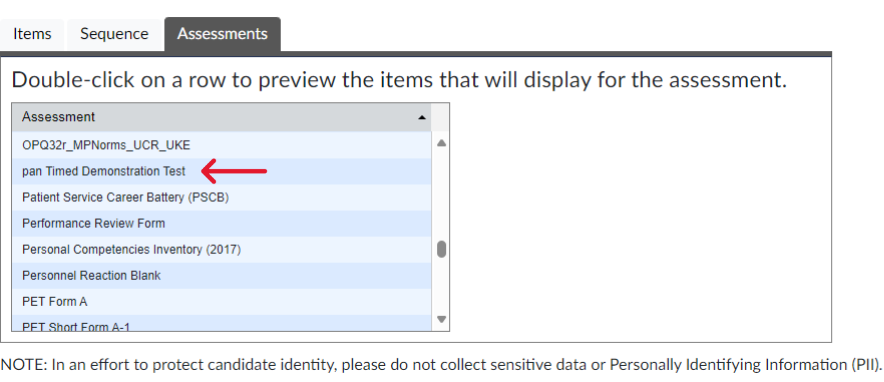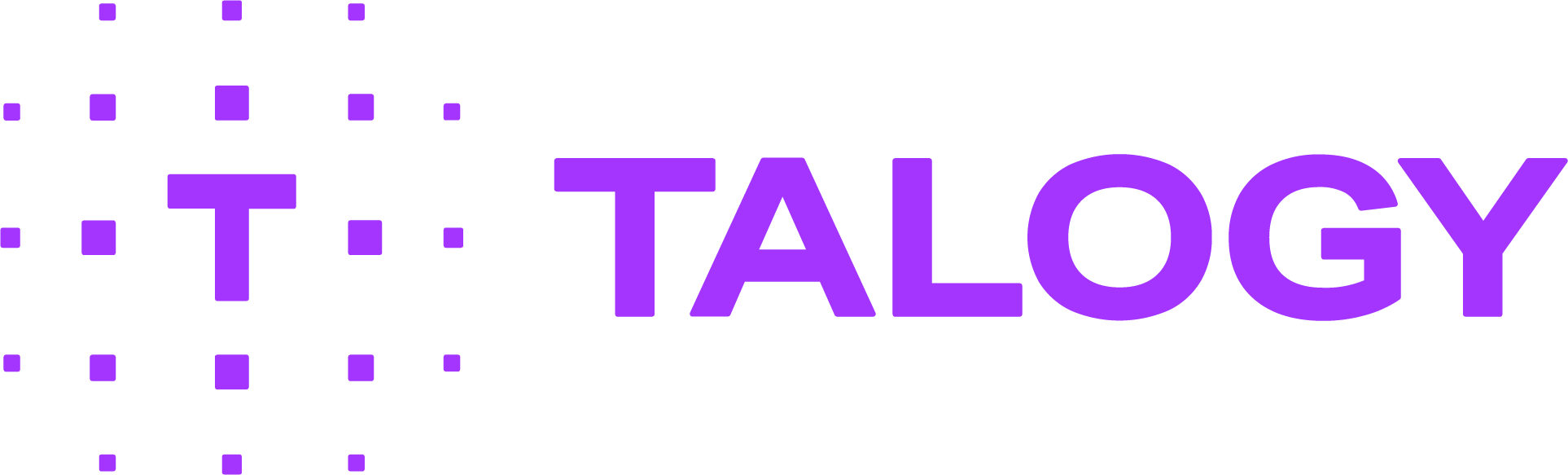What are custom “Demographics”? How do I add them to the tests I use?
Our custom Demographics feature allows Administrators to add their own demographic questions to the assessments they are using. These questions can be Administrator-facing or candidate-facing.
- Administrator Demographics: Questions presented during the assignment process and are answered by the Administrator.
- Candidate Demographics: Questions presented to the candidate during the assessment session.
To create custom Demographics, follow the steps outlined below, or view these SLIDES on “Creating Custom Demographics.”
- Click “Demographics” under the “Assign” tab. (Screen 1)
- To create a question, click “Add New Item.” (Screen 2)
- A new window titled “Item Editor” will open.
- Select the desired question type from the dropdown list. (Screen 3)
- Type the question in the “Item Text” box and input your preferred “Width.” (Screen 4)
- Use the “Preview” section to review and make edits, if necessary. Click “Check Validation” to ensure there are no errors. (Screen 5)
- Click “Settings.” (Screen 6)
- Click “Yes” to enable the question, then click either “Administrator” or “Candidate,” depending upon who should see the question. (Screen 7)
- Click “Assessments.” (Screen 8)
- Choose the assessments where this demographic question will be displayed, then click “Add Selected Assessments.” (Screen 9)
- Click “Save” to close the “Item Editor” window and return to the “Demographics” page.
- Repeat the above process to add more questions.
- Once all questions have been added, click “Sequence” to arrange the order the questions will be presented. (Screen 10)
- Click the arrow buttons to arrange the order of the questions, and then click “Save Sequence.” (Screen 11)
- Click the “Assessments” tab.
- To preview how the items will appear to the Administrator and/or the candidate, double click on the assessment name that was assigned the demographic questions. (Screen 12)
NOTE: The following subscription levels have access to the “Custom Demographics” feature: