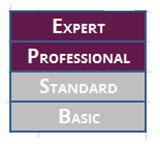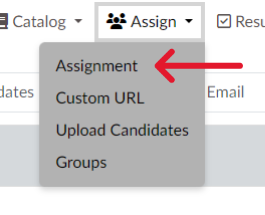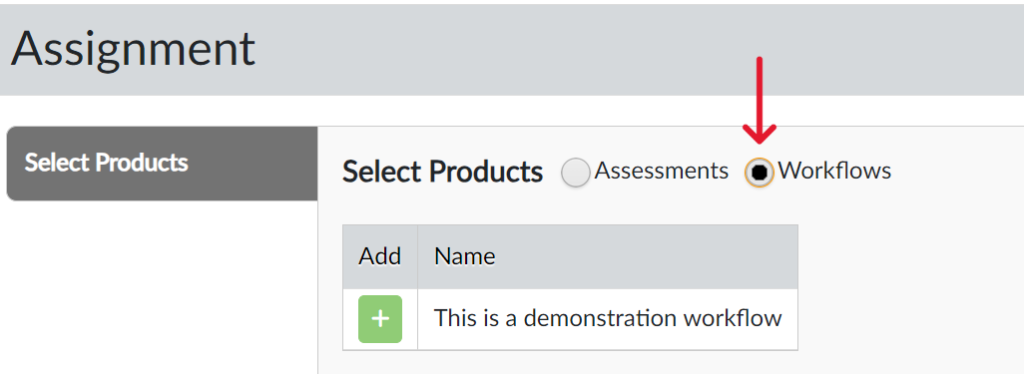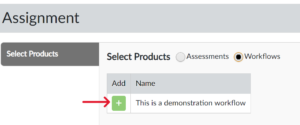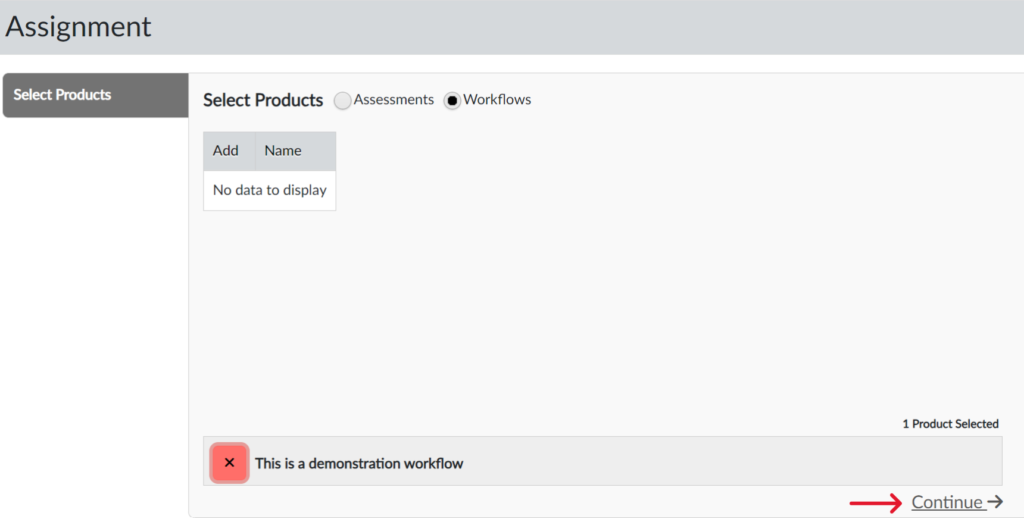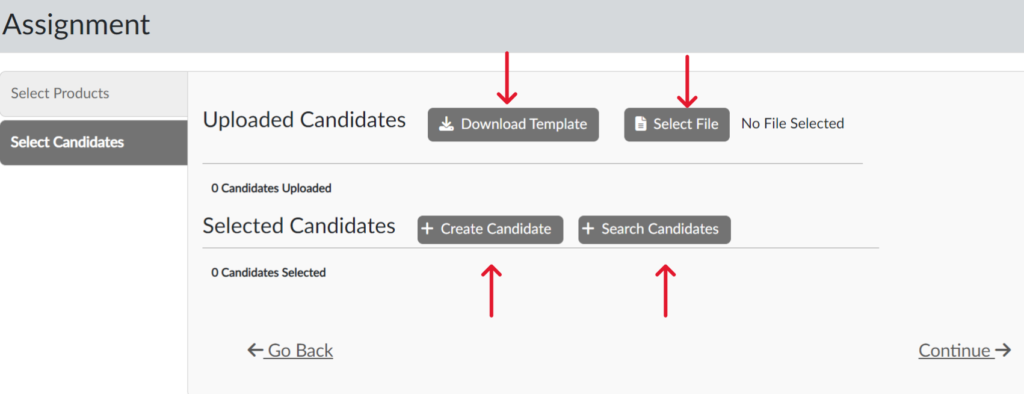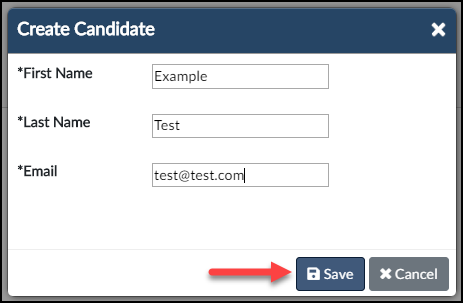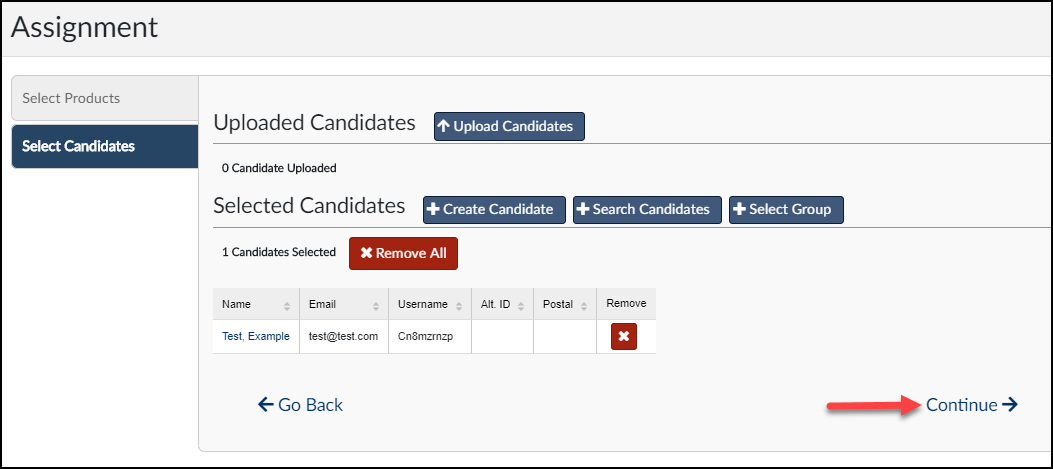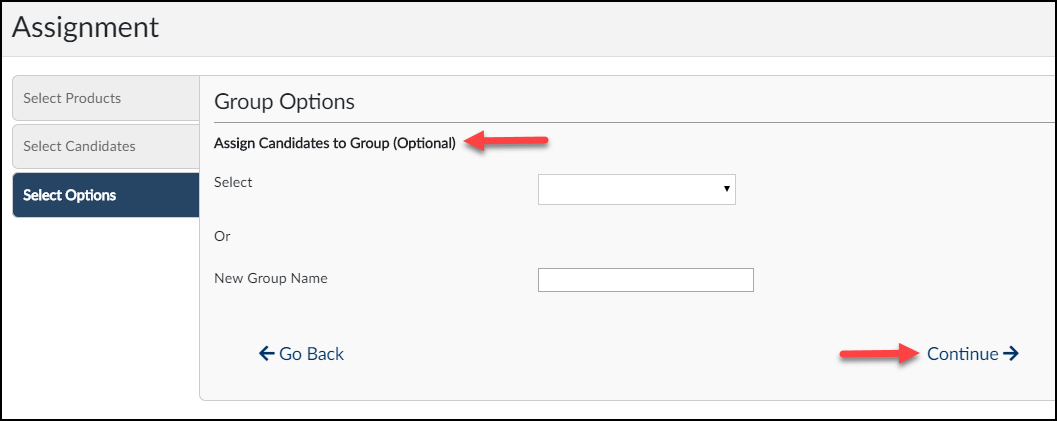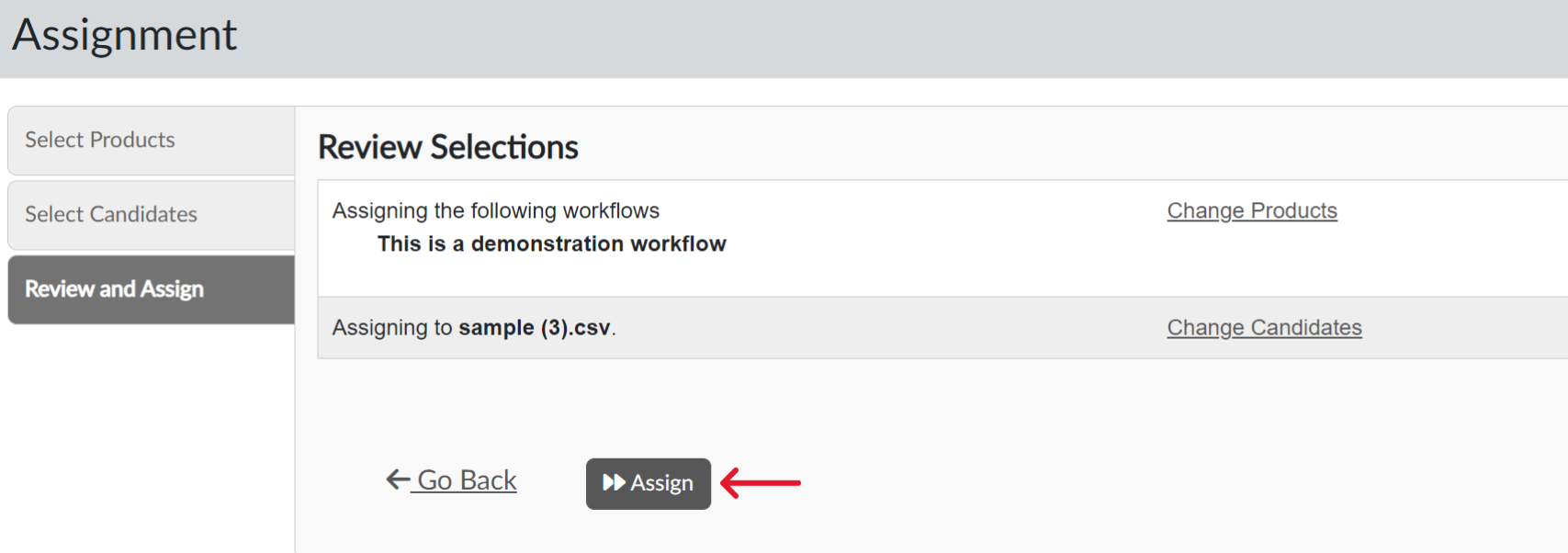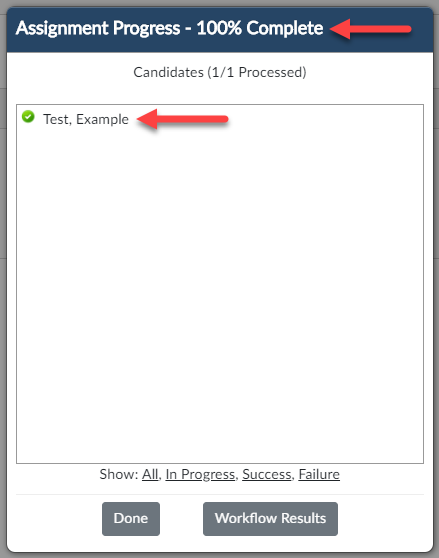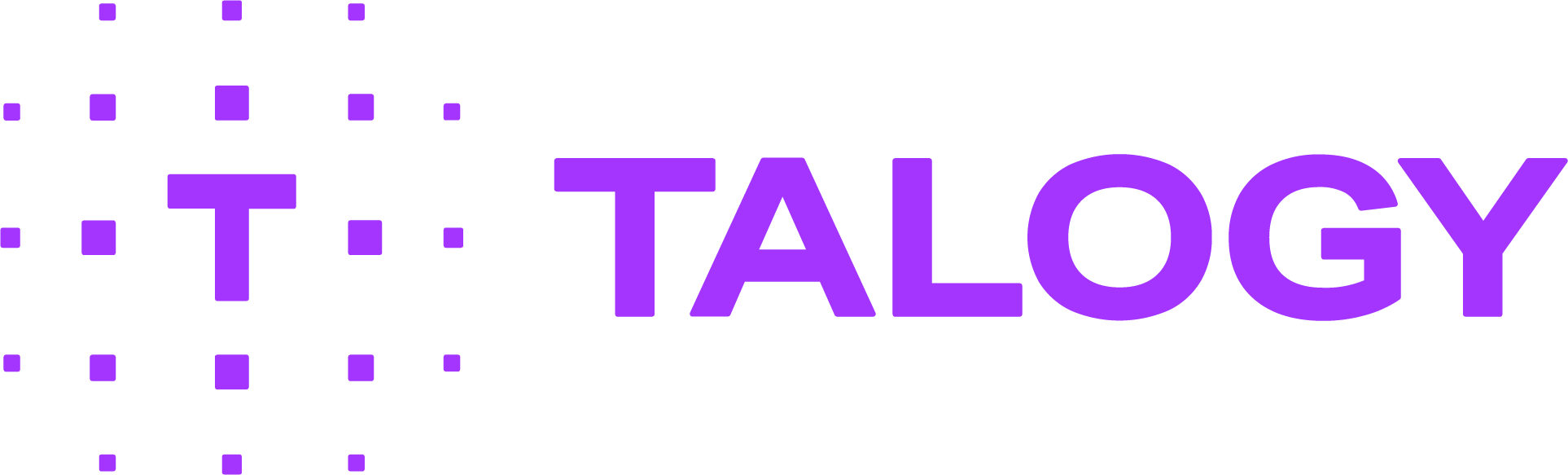How do I assign a Workflow to a candidate?
IMPORTANT: A Workflow must first be created and published before it can be assigned.
To assign a Workflow to a candidate:
- Click “Assignment” under the “Assign” tab. (Screen 1)
- On the “Assignment” screen, select the radio button next to “Workflows” to view a list of available workflows. (Screen 2)
- Click the green plus sign (+) to the left of the appropriate Workflow. (Screen 3)
- Click “Continue” (Screen 4)
- On the Assignment screen, create accounts for the people (candidates) that you want to assign the Workflow(s) by clicking “Create Candidate,” “Search Existing,” or “Upload Candidates.” (Screen 5)
- Fill out the required information and click “Save.” Note: LoginID must be unique. (Screen 6)
- Click “Continue.” (Screen 7)
- If applicable, a “Demographics” tab will appear. You will be asked to fill out administrator demographic questions, such as an assessment norm group. Click “Continue.”
- Also if applicable, a “Group Options” tab will appear. You have the ability to add candidates to a group, or create a new one. This is an optional step, and if no changes are needed click “Continue.” (Screen 8)
- Double check to ensure you are assigning the desired Workflow to the correct person and any optional selections are accurate. After confirming this information is correct, click “Assign.” (Screen 9)
- A separate assignment confirmation box will appear, indicating that the Workflow was successfully assigned. (Screen 10)
NOTE: The following subscription levels have access to the “Workflow” feature: