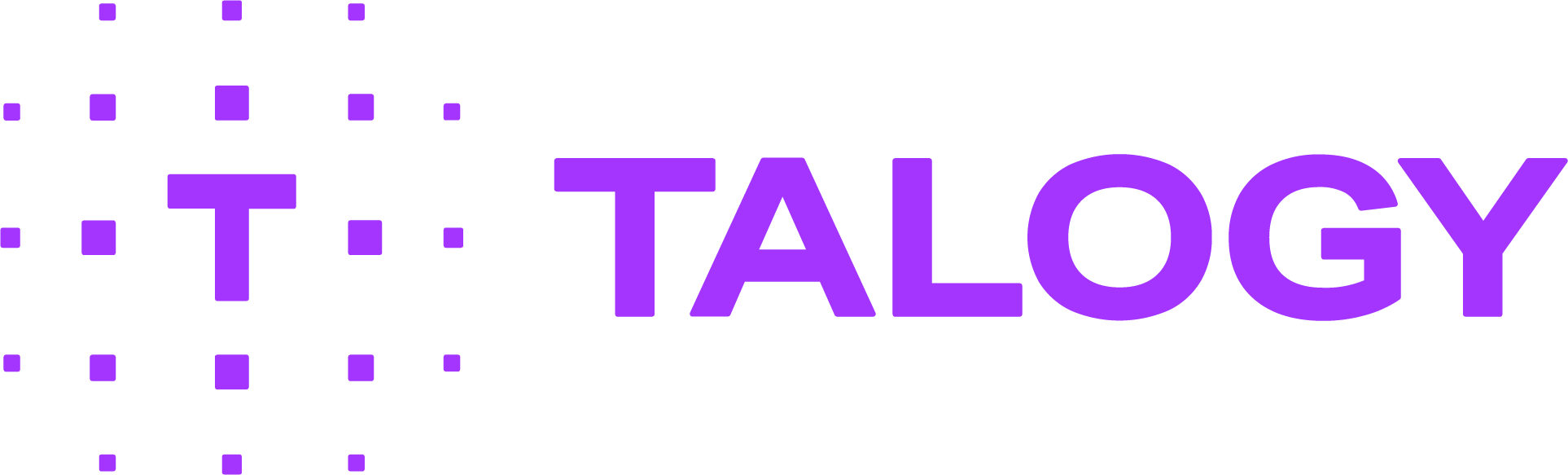Can I order an additional report before I assign the assessment?
You may want to have two or more reports generated from the same assessment. Follow the steps outlined below and/or view these SLIDES to learn how to order the add-on report prior to assigning the assessment.
- Locate the “Catalog” tab and select “Search.” (Screen 1)
- Select the “Add-on Score Reports” option. In the search box, type the name of the assessment you have already ordered and click the “Search” button. (Screen 2)
- The available add-on reports will display in your “Search Results.” Click “Add to Cart” to add a report. (Screen 3)
- Proceed through the purchasing process.
- Upon completion of the purchasing process, you will see an Invoice confirmation screen. If you are ready to assign the assessment now, click “Click Here to Assign.” (Screen 4)
- On the “Assignment” screen, click the “Add” button for both the “Assessment with Report” an “Report Only” that are to be assigned. (Look in the “Type” column for those designations.) (Screen 5)
- Click “Continue.”
- In this example, selecting the 2 options marked by the red arrows below will assign the 16pf® Questionnaire and generate these two reports: (Screen 6)
- The rest of the Assignment steps are the same as assigning an assessment with a single report.
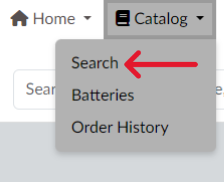
Screen 1
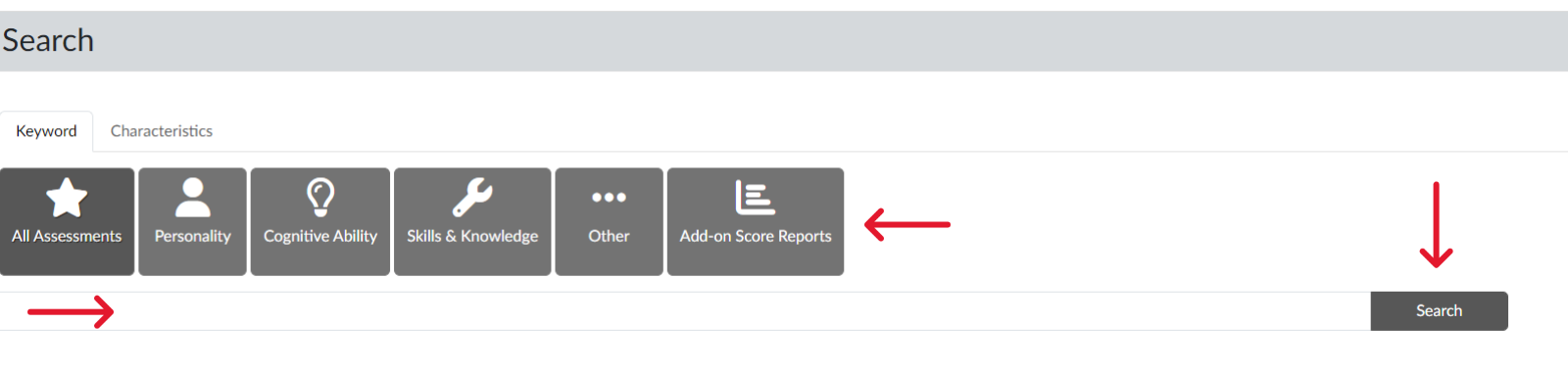
Screen 2

Screen 3
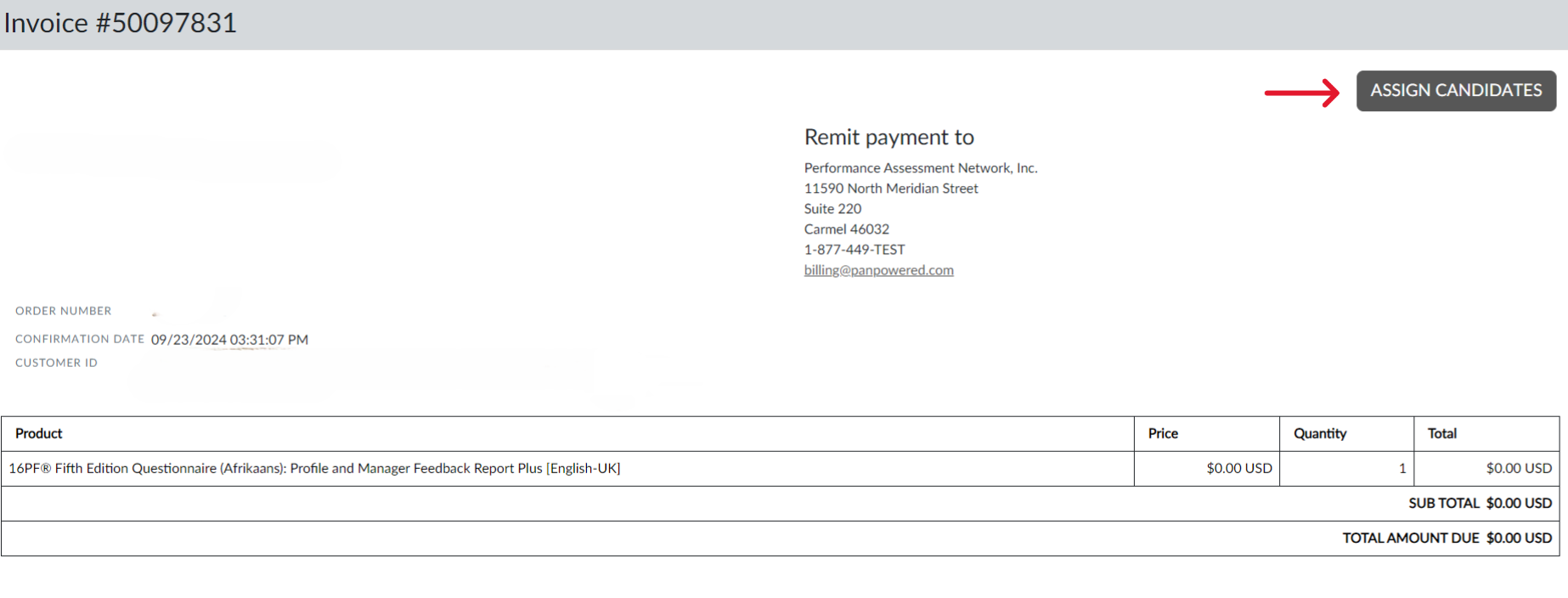
Screen 4
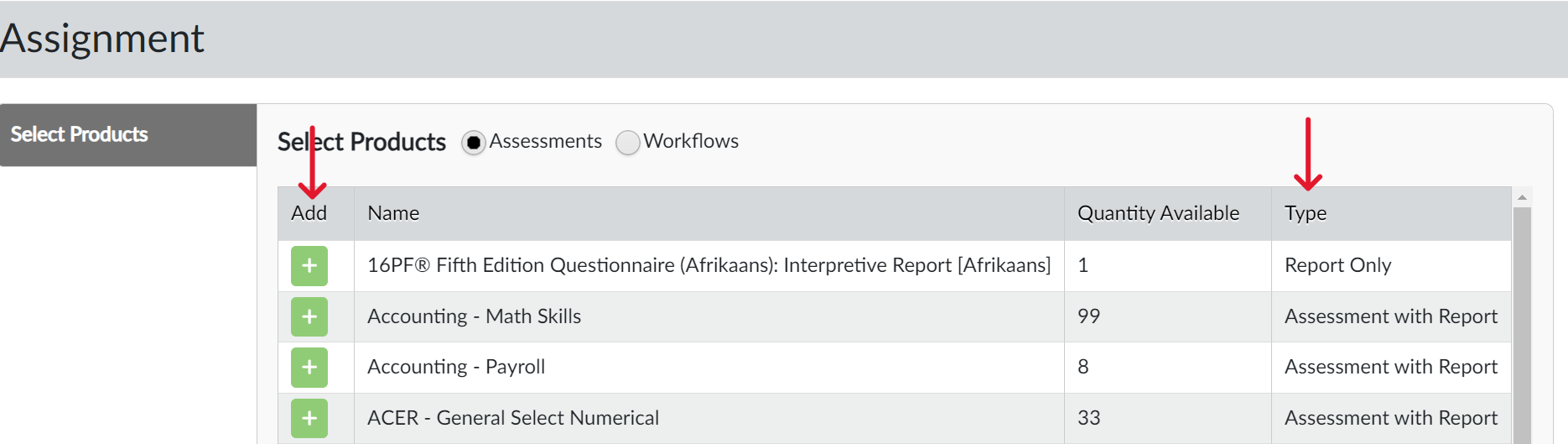
Screen 5
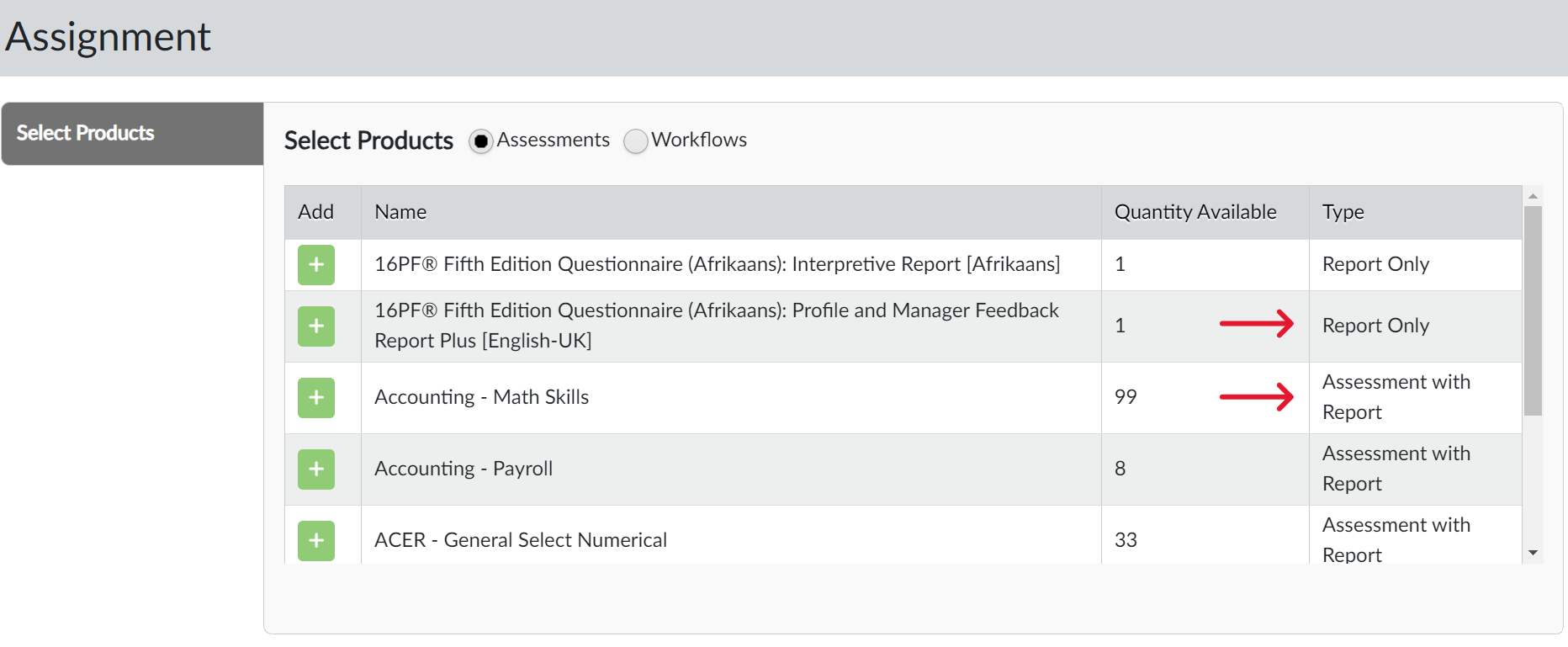
Screen 6